Get Set Up
1You'll need a free Texas Instruments account to use their online IDE, CCS Cloud. You can sign up here.
2If you haven't already done so, prepare your board for making secure connections by following our Setting up CC3220 for SSL tutorial.
3Start by logging in to Temboo. If you don't have an account you can create one for free here.
4Go to the Yahoo > Weather > GetWeatherByAddress Choreo in our Library.
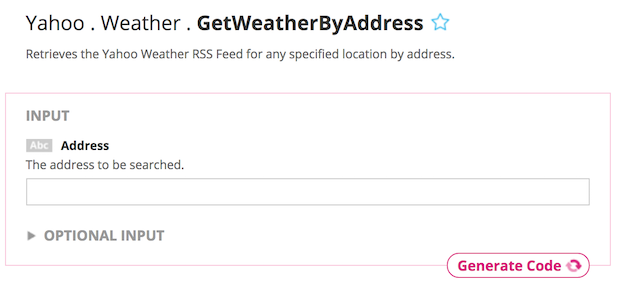
The Yahoo! GetWeatherByAddress Choreo in our Library
5Enter any address in the Address input field e.g., 104 Franklin St New York, NY 10013.
6Now click Generate Code to test the Choreo from our website. After a moment you'll see the data that Yahoo! Weather sends back shown in the OUTPUT section of the page (which is right below the Input section).
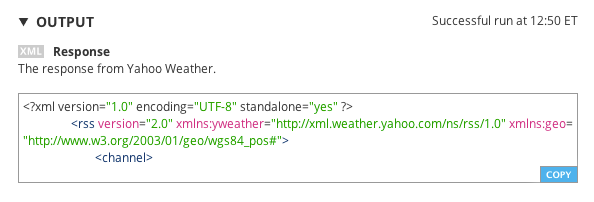
The output from the Yahoo! Weather API (which is in XML format)
Auto-Generate your CC3220 Code
When you run a Choreo from the website, Temboo automatically generates code that can be used to make the same API call from CC3220 code.
7Select "Texas Instruments" from the drop down menu, then choose your board. Make sure that you've added details about how your CC3220 is connected to the internet.
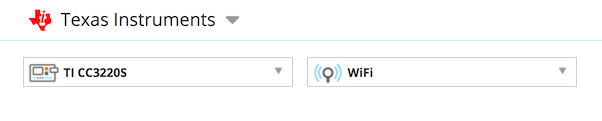
8If you'd like the Choreo to be triggered by a sensor event, or if you'd like the Choreo result to trigger an actuator event, you can specify conditions above and below the Choreo inputs and we'll generate the application logic code you need. Use the visual pin board to set up a sensor or actuator and the conditions option will appear. You can learn more about conditions here.
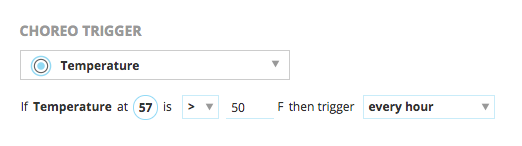
9Scroll down to the CODE section of the Library page. Click the "Send to CCS Cloud" button to the right of your generated code. Name your application and click Send. Click the link that appears to visit the CCS Cloud IDE in your browser.
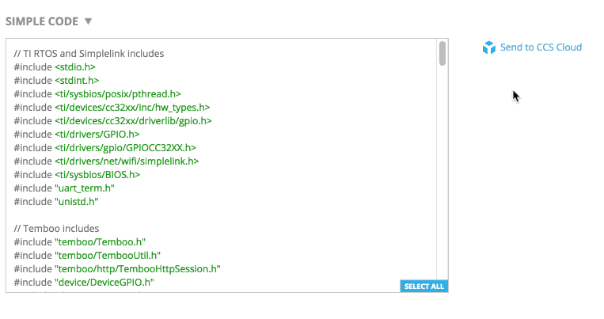
Run the Code and rejoice
10Plug your CC3220 board into your computer via USB. Select its USB connection in CCS Cloud via the Target > Connect COM port... menu.
11Run the code on your CC3220 from CCS Cloud. After running the code, open the Serial Monitor and you'll see the response from Yahoo! Weather.
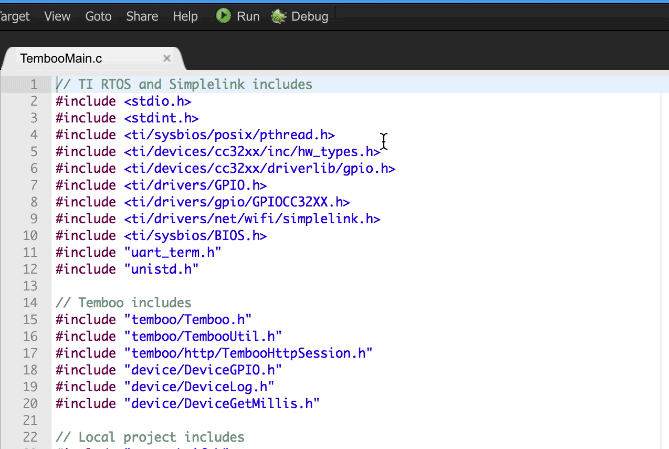
Congratulations! This same approach will work with your CC3220 for all of our 2000+ Choreos. Because these ready-to-run tasks take care of so many steps, we named them after choreographies. Now that you know how to make your CC3220 run any Choreo, you're just a few steps away from making something extraordinary. With Temboo handling all the small stuff, you're free to think big.
What's Next?
Now that you've got something simple up and running, why not move on try making your board do something more advanced?
Need help?
We're always happy to help. Just email us at support@temboo.com, and we'll answer your questions.
